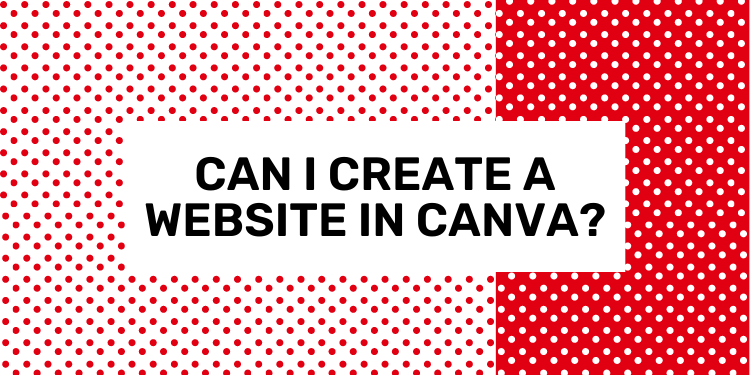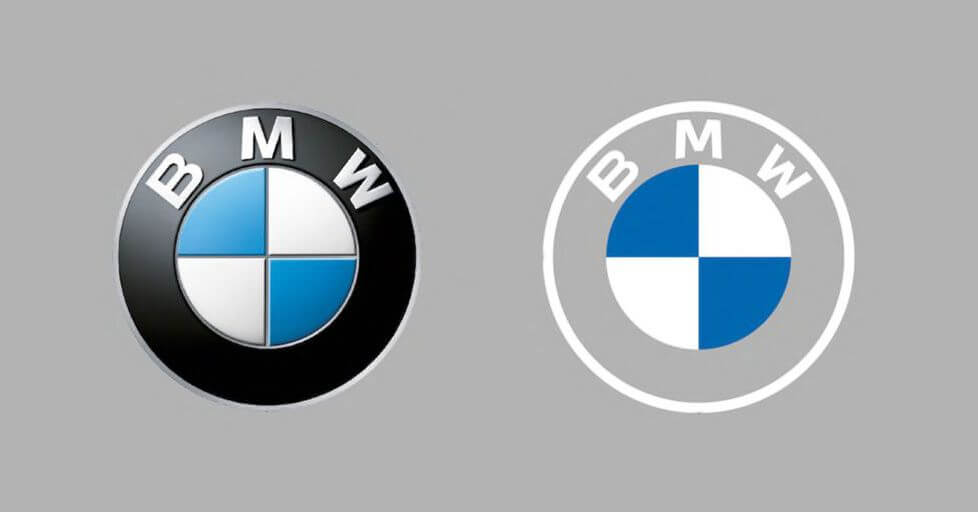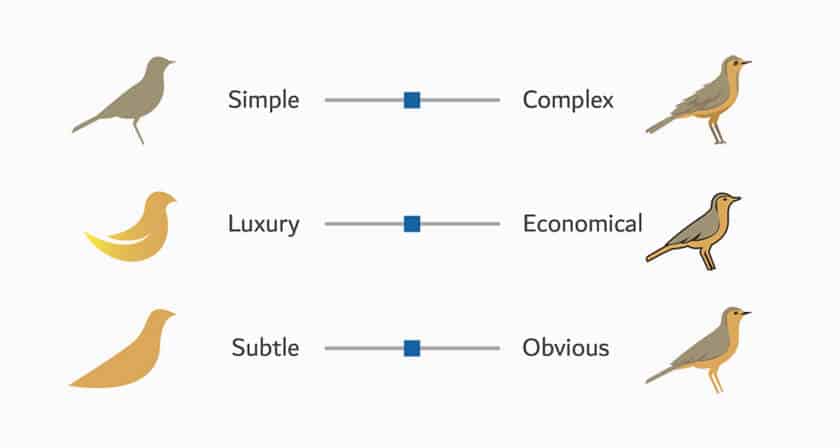Canva is a great value graphic design tool that fulfills just about any graphic design requirement you can think of. It’s versatile and super easy to use, plus millions use it for professional purposes. But did you know you can now create a website in Canva?
From $12.99/month (Pay yearly & save 23%)
Start your FREE Canva Pro trial now
In September 2022, Canva launched a website-building tool that allows you to create simple websites using the same interface as the rest of its graphic design tools.
This new feature has tonnes of templates to choose from, so if you’re stuck for ideas, you can select one and build your website in quick-smart time.
Is it any good, though?
I’ll admit, I’m a bit skeptical when a company like Canva starts adding loads of extra features. My preference is to use a specialist tool that excels at one task rather than a “jack of all trades” tool.
That said, Canva is exceptionally excellent design software, so I have high hopes for its new website builder. So, let’s take a closer look and see what you can do with it.
TL;DR: Canva’s website-building tool is fine if you want an ultra-basic, one-page website. However, its lack of features, such as the ability to integrate with e-commerce or blogging software, really lets it down.
Canva Websites is a brand new tool, though, so keep an eye on it and let’s hope that Canva improves it over time.
What Types of Websites Can You Create With Canva?
Before you start making big plans for your website, slow down. Right now, you can only create basic, one-page websites in Canva.
Start your FREE Canva Pro trial now
From $12.99/month (Pay yearly & save 23%)
You will be disappointed if you want to create a blog or shop or add interactive elements beyond a basic button or hyperlink.
I would go as far as to say that Canva’s website tool is more of a landing page creator than a complete website builder.
This is a shame because it really limits what you can do. On the other hand, it’s a decent entry-level tool for someone new to creating websites who just wants an information-only website.
How to Create Websites in Canva
First, let’s look at exactly how you can create a website in Canva. To do so, you will need to have an account.
One of Canva’s most significant pros is the number of features you get for free, and the website builder is no exception.
To get started, you just need to set up a free account, and you can access the web-building tool.
Once you have logged in, you’ll see the “Websites” button listed among the design tools on your dashboard.
Select it, and you’ll be taken to the templates page.
Choose a Design/Template
Canva has made it easy to find the right template for your business. You can choose from a range of website types, such as business, portfolio, education, and more.
If you’re not sure what you want, you can scroll down and browse through the hundreds of available templates.
Once you see something you like the look of, you can click on it, and it’ll open up in the editing window.
Not all templates are free. Some are only available with a Canva Pro (paid) account. What’s frustrating is that it’s not obvious which ones are free and which ones aren’t until you’ve clicked on them.
A rather nice feature is the ability to mix and merge multiple templates.
Once you’ve opened one template in the editing tool, you can use the search bar on the left of the page to look for additional templates.
When you see one you like, you can drag it over on top of your existing template, and Canva will add it.
Then you can reshuffle the page order and delete pages you don’t like until you’ve got it how you want it.
If you’re feeling creative, you can also select a blank template which gives you a clear page to work on.
Edit and Customize
Every element on your chosen template can be edited.
As you move your mouse cursor around the template, you’ll notice that each element gets highlighted with a blue border.
Clicking on an element opens up a sub-edit menu.
Here you see the “Coming Soon” text box has been highlighted. Along the top, you have all the available editing options.
You can change the font, size, color, etc., and customize it to your requirements.
You can do this with each element and add your brand colors, style, text, and images until you have it looking exactly how you want.
At any point, hit the preview button situated at the top of the page.
This lets you see what your website looks like on different devices and also allows you to check for any responsiveness issues.
Adding Buttons and Hyperlinks
The only interactive element you are able to add to a Canva website is a button or hyperlink that takes you to another website or landing page.
When you click on a button element, the hyperlink symbol will appear as an option in the top right corner of the page.
Click on this and add your hyperlink.
You may also highlight images and text and turn them into a hyperlink too.
Connect a Custom Domain
When your website is ready, it’s time to publish it. Hit the “Publish Website” button in the top right-hand corner of the screen.
Next, you will be invited to add a domain name. This is what people will type into the address bar to get your website up on the screen.
You can choose to have a free domain, purchase a new one, or use a domain that you already own.
While it’s nice that Canva offers a free domain, bear in mind that the address will finish with “.my.canva.site.”
So, if you want the domain “trustedskincare,” the whole address will end up as www.trustedskincare.my.canva.site.
This type of address isn’t particularly user-friendly and won’t be easily picked up by search engines.
If your website is for personal use, this isn’t a problem, but if you’re a business, you’ll likely want to purchase your own domain name and have a “.com” ending or similar.
Publish Your Site
Once you have your domain name, you’re ready to publish.
All you need to do now is add some additional information, like a brief description of your website, then hit that big purple “Publish” button.
Congratulations, your website is now live, and anyone can view it!
What Are the Pros of Creating Websites With Canva?
One of the biggest pros of Canva’s web-building tool is that you have access to the same fonts, styles, elements, and images as you do with its other graphic design features.
This gives you almost limitless possibilities for the look and feel of your website.
The available templates are also incredibly helpful. With loads to choose from, you can easily find something that fits your brand.
Canva knows exactly how to make aesthetically pleasing and attractive designs, so if graphic design is not your forté, you will find the templates valuable.
The tool is incredibly simple to use. Click and edit, or drag and drop. You can build a professional-looking website in under an hour.
It’s perfect for beginners and non-techy people that don’t want the bells and whistles that come with more complex website-building tools.
Finally, Canva is free! Or, if you want access to all the Pro benefits, it’s very affordable.
What Are the Cons of Creating Websites with Canva?
Let’s start with the glaringly obvious con of this new feature. It’s ultra-basic.
I mean, you really can’t do a lot with it except provide a hyperlink and information.
It gets me wondering. If you have to provide a hyperlink to another site, what’s the point of having this website in the first place?
Although you can hyperlink to form builders such as Jotform, Wufoo, and Paperform, if you’re after contact details, then it could work for this purpose.
The lack of e-commerce integration and lack of blog tools is also a big letdown so let’s hope Canva will introduce these capabilities later down the line.
Free Canva or Canva Pro?
Canva has a super generous free plan that lets you use most of its tools without having to pay.
However, a lot of the nicer elements, templates, and customization options are only available on the Pro plan.
For example, with Pro, you get:
Canva Pro’s standard prices are $119.99/year or $12.99/mo, which I feel is really affordable for what you get.
Start your FREE Canva Pro trial now
From $12.99/month (Pay yearly & save 23%)
How to Get Canva Pro?
Did you know you can try Canva Pro for free? The site offers a 30-day free trial, so you can really get a feel for the site before you commit.
If you want to give it a go, click on my exclusive link and sign up.
Frequently Asked Questions
What is Canva Websites?
Canva Websites is a 100% free one-page website builder tool.
It’s an easy-to-use beginner-friendly drag-and-drop page builder that comes with unlimited web space for your website and hundreds of gorgeous templates to choose from.
Can you really build websites on Canva?
Canva introduced a website-building tool to its platform in September 2022.
You can create and publish basic, one-page websites with menus, hyperlinks and buttons.
You can publish your Canva website on a sub-domain, buy a domain from Canva, or your connect your website to a domain you already own (Pro only).
Is it free to create a website with Canva?
You can create and publish a website in Canva using a free account.
However, some of the website templates and design elements are reserved exclusively for its Pro users.
Does Canva provide web hosting?
Canva hosts websites created on its platform and provides you with up to five free domain names ending with “.my.canva.site.”
You can purchase and use your own custom web domain if you prefer a different ending.
Summary – How to Create a Website in Canva?
It’s worth noting that Canva’s website-building tool is still in Beta mode. This means they’ve rolled it out to the public to gain feedback and to see what people think.
Because of this, I hope to see new useful features added in the near future.
Don’t get me wrong, what it can do, it does well. However, most individuals looking to build a new website will find it too limiting in its current state.
For now, if all you want is an informative landing page or a website for personal use (think party invites or a wedding info website), you’ve got a pretty neat and free tool at your disposal.
Start your FREE Canva Pro trial now
From $12.99/month (Pay yearly & save 23%)
This content was originally published here.